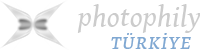Netice-i kelamı baştan söyleyelim:
Benim durumumda sorun Windows’da değilmiş. Monitördeymiş. Monitör ayarlarınızı kontrol edin.
Bu “İçeriğe göre parlaklık ayarı değişimi”, “içerik uyarlamalı parlaklık değişimi” veya kısaca “uyarlamalı parlaklık” ayarı ne zaman etkinleşti, kestiremiyorum. Bir Windows güncellemesi sonrası mı, yoksa ben yanlışlıkla mı açmıştım?.. Hiçbir fikrim yok.
Beni rahatsız eden bu özelliği bir süre görmezden gelmiştim.
Uyarlamalı parlaklık düzeneğinin çalışma şekli şöyle: Koyu unsurları gösterirken ekran parlaklığını kısıyor ve parlak unsurları gösterirken ekran parlaklığını arttırıyor. Böylece her tür ortam aydınlığı senaryosunda ekranınızdakileri daha net görüyorsunuz.
En azından fikir bu.
Bazı kullanıcılar için bu harika bir seçenek olabilir, lakin benim gibi fotoğrafçılar için korkunç bir özellik, bilhassa kalibreli bir monitörle çalışıyorsanız. Fotoğraf ve videolarınızı işlemek için tutarlı bir ışıklandırmaya ihtiyacınız var.
Sonuçta ben de, Google’da çözüm aramaya başladım.
İlk başta durumu tarif ettim ve tam olarak kullanılan terimi bulmam uzun sürmedi.
windows 11 uyarlamalı parlaklığı kapatma
Bu oldukça basit, resmi Windows yardım yazılarında da bahsedilen sonuçlar getiren bir arama.
Sorun ise şurada başlıyor; bir zaman Windows, atıf yaptıkları ayarların olduğu “Parlaklık” ve “Uyarlamalı parlaklık” düğmelerini kaldırmış.
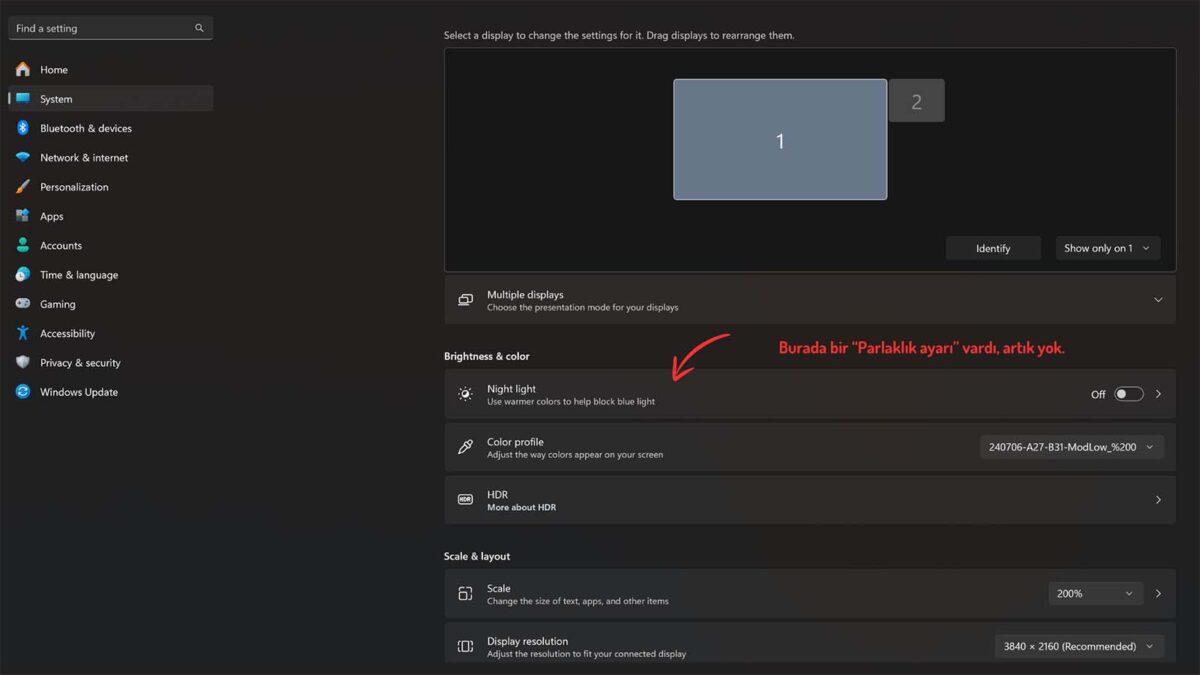
Aramaya devam ettim:
uyarlamalı parlaklık nasıl kapatılır
windows 11 parlaklık ayarı görünmüyor
Microsoft forumlarında konuyla ilgili olarak, bunun bir “bug” olduğu ve Microsoft tarafından hala tamir edilmediğine dair hararetli şikayetler bulabilirsiniz.
Çözüm önerilerinden oluşan dipsiz bir kuyuyla karşı karşı kalmıştım. Benim durumuma uyan-uymayan bir dizi çözüm önerisi listesi:
- Intel’in ilgili yazılımındaki bir ayarı değiştirmek (hayli popüler)
- “Denetim masasındaki” güç ayarlarını kontrol etmek
- “Aygıt yöneticisinden” monitörü etkisizleştirip yeniden etkinleştirmek/aktifleştirmek
- Windows kayıt defterindeki bazı ayarları değiştirmek, regedit
- Microsoft servislerindeki bazı ayarları değiştirmek, services.msc
ve belki şimdi hatırlayamadığım daha fazlası…
Herhangi bir çözüme ulaşamadığım bir sürü tavsiyeyi değerlendirip denedim.
Asus anakart kullandığımdan, bir Asus yazılımı olan “Armory Crate”i kaldırdım.
Asus forumlarına baktım.
Umudumu kaybediyordum. Dertli bir seçenek olan Windows’u yeniden yüklemeyi düşünmeye başlamıştım.
Bu mesele uykularımı kaçıracak bir hale geliyordu, çünkü sorunun devam etmesi, bu bilgisayarda fotoğraf işlemeye güle güle demekti.
Bir anlığına, asla yapmayacağım birşeyi, Mac sistemine geçmeyi aklımdan geçirdiğimi hatırlıyorum.
Sonunda iyice uyku bastırmıştı, yatmak üzereydim ki, çözümün ipucunu bir Reddit postunda buldum.
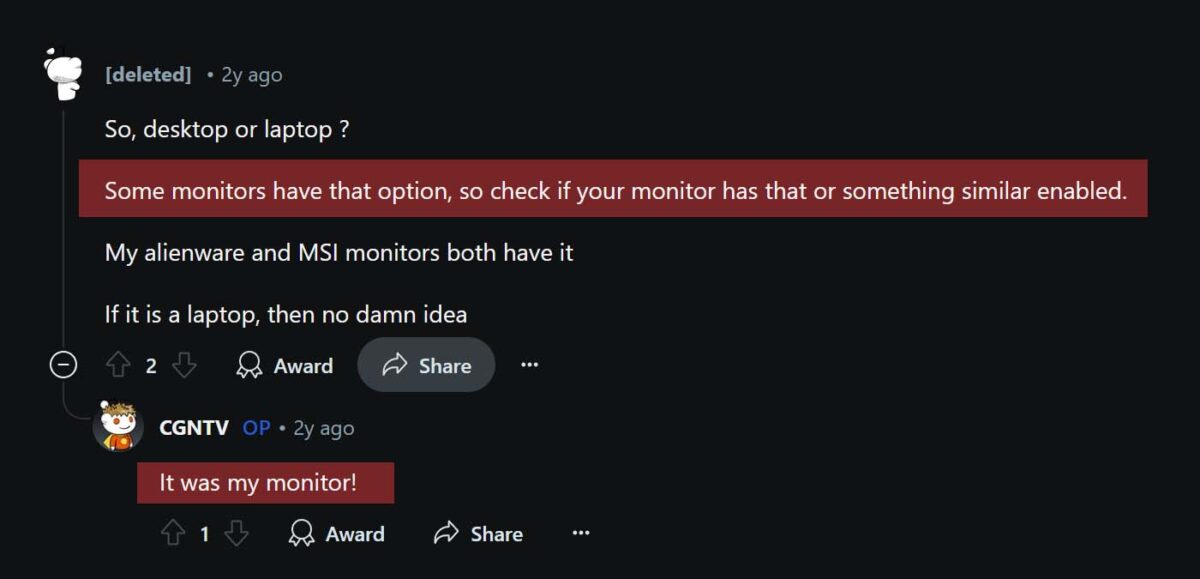
Bazı monitörlerde bu özelliğin olduğu ve monitörü kontrol etmeye dair bir öneriydi.
Baktım, meğer benim için de durum aynıymış.
AOC monitörümde DCR, yani “Dinamik Kontrast Oranı” denilen bir ayardan kaynaklanıyormuş.
Windows’daki uyarlamalı parlaklığın aynısını monitörde bu DCR yapıyormuş.
Nasıl aktifleştiğine dair hiçbir fikrim yok.
Neyse ki, DCR ayarını kapatır kapatmaz ekran parlaklığım normale döndü.
Suçlu bulunmuştu, artık rahat bir uyku çekebilirdim.
Eğer siz de Windows 11’de “Uyarlamalı parlaklık denetimi” ayarını kapatmakta sorun yaşıyorsanız, monitörünüzü de bir kontrol edin.
Modelinize bağlı olarak benzer bir ayar bulunuyor ve aktifleşmiş olabilir.
Umarım birilerine faydalı olur.